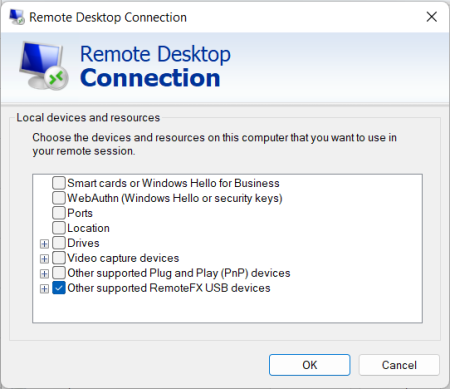Connecting a webcam as a video capture device
1. In this tutorial, we will show you how to use your webcam and enable USB pass-through inside the RDP session and have the remote machine to be able to use your host’s webcam and microphone.

2. To do this you would need to have a webcam, preferably USB connected or your built-in webcam from your laptop or one of the monitor’s display.
Open up mstsc.exe or Remote Desktop Connection. Go to the Local Resources tab and expand the section.
3. Under Local devices and resources>>More …

4. Here you should see your USB webcam listed under the Video capture devices>>USB2.0 PC CAMERA(your webcam model).
Enable this and save the session.
Next time when you start your RDP session, your remote machine will now have access to this webcam, and you can use this webcam to join any meeting within your remote desktop session.
With my testing, the additional setting adds little bandwidth when used as a remote desktop’s webcam. After all, with a highly optimized RDP protocol on Windows, your normal broadband connection should be able to handle this no problem.
5. If you also wish to connect to your local microphone, you can enable the pass-through via RDP session.
Under the same Local Resources>>Config Remote Audio Settings. Go to "Settings", under Remote audio recording, select "Record from this computer" instead of the default "Do not record".
This way you can use local resources while joining meeting rooms inside an RDP session with a local webcam and local microphone.

6. After that, connect to the server. Your webcam should be visible in "Device Manager" on the server.
Some devices may not be forwarded in this mode via RDP. In this case, try the following setting.
Connecting a Webcam as a RemoteFX USB Device
This setup must be done on your computer running Windows 7, 10, or 11.
1. Run the Local Group Policy Editor as a user with administrative rights. Or, right-click the Start button and select Run. Enter gpedit.msc and click "Ok".
In the program, follow the path: Administrative Templates>>Windows Components>>Remote Desktop Services>>Remote Desktop Connection Client>> RemoteFX USB Device Redirection.
2. Open and enable the Allow RDP redirection of other supported RemoteFX USB devices from this computer policy. Below, select access rights, i.e. who is allowed to redirect the webcam: only users with administrative rights or all users of your computer.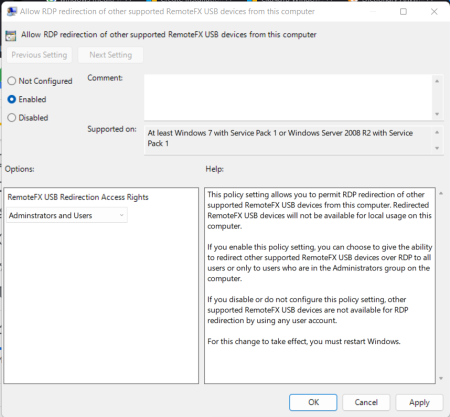
3. After that, you must restart your computer. Next, configure the Remote Desktop Connection application in the same way as above, but instead of redirecting video capture devices, select "Other Supported RemoteFX USB Devices".
4. If none of these steps helped, try reinstalling the operating system on the server to a different one. For example, if your server is Windows Server 2016, try installing Windows Server 2019 and repeat the steps above.
Conclusion
Actions that can be taken to forward a webcam to a remote server were shown. As you can see, in most cases this can be done. But there may be devices for which connection in this way is not supported.