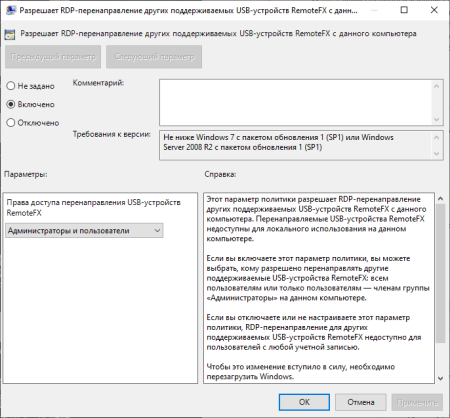Подключение web-камеры как устройства видеозахвата
1. В этом руководстве мы покажем вам, как использовать веб-камеру и включить сквозную передачу по USB внутри сеанса RDP, а также настроить удаленный компьютер на использование веб-камеры вашего хоста.
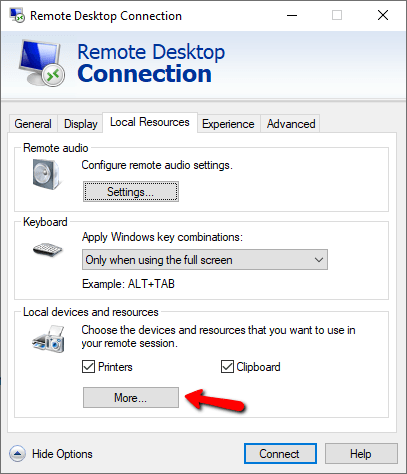
Для этого вам понадобится веб-камера, желательно с USB-подключением или встроенная веб-камера от вашего ноутбука или одного из мониторов.
Открыть mstsc.exe или Удаленный рабочий стол (Remote Desktop Connection). Перейти в Местные ресурсы (Local Resources) вкладку и разверните раздел.
В разделе "Локальные устройства и ресурсы (Local devices and resources)"> "Подробнее ... (More)"

Здесь вы должны увидеть свою веб-камеру USB в списке Устройства видеозахвата>>USB2.0 PC CAMERA (“Video capture devices” > “USB2.0 PC CAMERA(your webcam model)“). Включите это и сохраните сеанс.
В следующий раз, когда вы запустите сеанс RDP, ваш удаленный компьютер теперь будет иметь доступ к этой веб-камере, и вы можете использовать эту веб-камеру для присоединения к любому собранию в рамках сеанса удаленного рабочего стола. В моем тестировании дополнительная настройка немного увеличивает пропускную способность при использовании в качестве веб-камеры удаленного рабочего стола. В конце концов, с оптимизированным протоколом RDP в Windows, ваше обычное широкополосное соединение должно без проблем справиться с этим.
Если вы также хотите подключиться к локальному микрофону, вы можете включить сквозную передачу через сеанс RDP. Под тем же Местные ресурсы > Настроить удаленные настройки звука. Перейдите в «Настройки», в разделе «Удаленная запись звука» выберите «Записывать с этого компьютера» вместо «Не записывать» по умолчанию. Таким образом, вы можете использовать локальные ресурсы при присоединении к конференц-залам внутри сеанса RDP с локальной веб-камерой и локальным микрофоном.
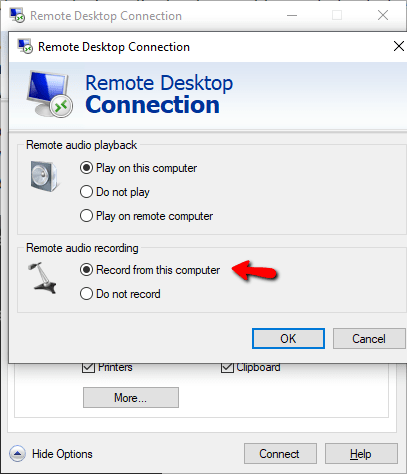
После этого подключитесь к серверу. Ваша веб-камера должна быть видна в Диспетчере устройств на сервере.
Некоторые устройства могут не пробрасываться в этом режиме через RDP. В таком случае попробуйте следующую настройку.
Подключение web-камеры как USB-устройство RemoteFX
Данную настройку требуется выполнить на Вашем собственном компьютере под управлением Windows 7, 10 или 11.
Запустите Редактор локальной групповой политики от имени пользователя с административными правами. Либо нажмите правой кнопкой мыши по кнопке Пуск и выберите пункт Выполнить. Введите gpedit.msc и нажмите Ok.
В программе перейдите по пути: Административные шаблоны - Компоненты Windows - Службы удаленных рабочих столов - Клиент подключения к удаленному рабочему столу - Перенаправление USB-устройств RemoteFX.
Откройте и включите политику Разрешает RDP-перенаправление других поддерживаемых USB-устройств RemoteFX с данного компьютера. Ниже выберите права доступа, т.е. кому разрешено перенаправлять web-камеру: только пользователям с административными правами либо всем пользователям Вашего компьютера.
После этого нужно обязательно перезапустить Ваш компьютер. Далее настройте приложение для подключения к удалённому рабочему столу таким же образом, как указано выше, но вместо перенаправления устройств видео захвата выберите Другие поддерживаемые USB-устройства RemoteFX.
Если ни одно из этих действий не помогло, попробуйте переустановить операционную систему на сервере на другую. Например, если на сервере Windows Server 2016, попробуйте установить Windows Server 2019 и повторить действия, указанные выше.
Заключение
Были показаны действия, которые можно предпринять для проброса web-камеры на удалённый сервер. Как видно, в большинстве случаев это можно сделать. Но могут быть устройства, для которых подключение таким способом не поддерживается.